Il Kernel Panic ha un nome poco rassicurante, ma se sai cos’è e come gestirlo ci sono buone possibilità che il tuo Mac ne esca indenne.
Sono l’equivalente dello schermo blu di errore dei sistemi operativi Windows, ma sono caratteristici dei sistemi operativi basati su Unix, come OS X e Linux.
Tecnicamente, un Kernel Panic è una specie di procedura di emergenza che il sistema operativo mette in atto quando si imbatte in un errore di sistema tanto grave da non consentirgli più di funzionare in sicurezza. Concretamente, l’OS si chiude da sé, e per tornare a usare il computer è necessario riavviarlo manualmente.
I Kernel Panic sono molto rari, e non necessariamente sono sintomi di un problema importante. Possono infatti anche essere causati, ad esempio, da un malfunzionamento di un pacchetto dati difettoso arrivato dalla rete.
Quindi il primo consiglio è: se se ne verifica uno isolato sul tuo Mac, e dopo il riavvio non ricapita (o ricapita dopo molto tempo) e nel frattempo tutto funziona, allora puoi stare ragionevolmente tranquillo e ignorare l’accaduto.
Se invece i Kernel Panic cominciano ad essere frequenti (ad esempio, un paio al mese), è meglio studiare la situazione, individuare il problema e risolverlo.
In questo articolo affronteremo il problema dal punto di vista software, ma ricorda che a volte il KP può avere cause hardware. Ad esse accenneremo solamente, quando necessario per completezza di informazione.
Da cosa è causato un Kernel Panic
Le cause principali possono essere un malfunzionamento dell’hardware interno del Mac, di una periferica esterna o di un’applicazione. Alcuni di questi problemi sono solo temporanei, e potrebbero sparire dopo un riavvio post Kernel Panic e non verificarsi più, come abbiamo già accennato sopra. Altri  sono invece più rognosi, e rendono il computer inutilizzabile.
sono invece più rognosi, e rendono il computer inutilizzabile.
Tra le cause momentanee possono esserci, ad esempio, dei driver o un plugin scritti male, e che per questo possono causare, sporadicamente e in presenza di specifiche condizioni, dei KP. In questi casi, dopo il riavvio, il Mac torna a funzionare correttamente.
Ci sono invece problemi più complessi, che necessariamente vanno individuati ed eliminati. Vediamoli, partendo da quelli che puoi eliminare più facilmente.
Come riconoscere un Kernel Panic
Il sintomo meglio riconoscibile è la classica schermata con il logo del tasto di accensione e spegnimento come sfondo, e il messaggio multilingua in cui laconicamente ti viene comunicato: “You need to restart your computer”.

A volte però è meno riconoscibile, e il tuo Mac potrebbe semplicemente riavviarsi o spegnersi improvvisamente da solo o smettere di rispondere a qualunque comando, obbligandoti ad un arresto forzato del computer.
In questi casi, per essere certi che si sia trattato di un Kernel Panic, basta andare in /Library/Logs/DiagnosticReports (in Mavericks). Lì, se il problema che si è verificato era effetivamente un KP, troverai un log con le specifiche dell’accaduto.
A volte, però, può succedere che questo file non ci sia, nonostante un Kernel Panic ci sia stato. In questo caso, probabilmente, il problema è nell’hardware del tuo Mac, ad esempio una RAM difettosa o un HD rovinato.
Vedremo più avanti come comportarsi in casi del genere.
Quando le applicazioni riescono… col buco
A volte un programma mal scritto può essere causa di Kernel Panic.
A partire da OS X 10.8, dopo un riavvio post crash, il Mac automaticamente offre la possibilità di riaprire o non riaprire i programmi che erano in esecuzione subito prima del KP.

La cosa migliore da fare è dire di sì, cliccando su Open (Apri). In questo modo, se una di quelle applicazioni è stata la causa del Kernel Panic, questo si verificherà di nuovo. Se il computer va di nuovo in crash, al secondo riavvio non far aprire al Mac le applicazioni in uso prima del crash.
Poi, a boot completato, riapri una per una le applicazioni in questione, finché non scoprirai la responsabile del KP. Disinstallala, e il problema sarà probabilmente risolto.
Aggiornare è molto meglio
Tenendo OS, programmi e firmware sempre aggiornati, si diminuiscono le probabilità di conflitti e quindi di Kernel Panic. Quindi:
- lancia Software Update (Aggiornamento Software) da menu Mela > Software update e aggiorna tutto l’aggiornabile (sistema operativo, firmware e programmi scaricati dal mac App Store).

- controlla che le versioni dei tuoi programmi non scaricati dallo store siano le più recenti. Puoi farlo, ad esempio, controllando nella sezione Mac di Softonic, oppure usando la funzione di update incorporata nelle applicazioni stesse, se ne hanno una.
A volte è colpa degli elementi di startup e di login
Anche tra di essi potrebbe nascondersi la causa di KP. Per verificarlo, fai così.
- Disabilita tutti gli elementi di login (System Preferences > Users and Groups, poi seleziona il tuo utente, vai nel tab Login Items, seleziona tutti gli elementi e clicca sul segno “meno”)
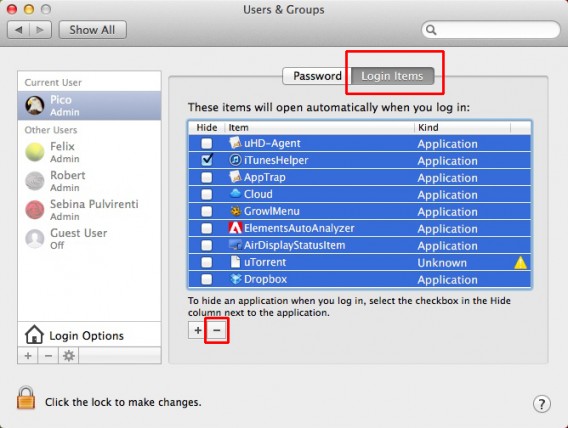
- Riavvia il Mac in Safe Boot Mode (tenendo premuto il tasto Shift durante l’avvio)
- Ora devi disabilitare tutti gli elementi di login di tutti gli account e gruppi, con la stessa modalità descritta sopra.
- Alcune applicazioni installano degli elementi di login che si avviano automaticamente col sistema operativo, prima ancora di effettuare il login con un utente. Devi disabilitare anche quelli. Per farlo, vai in Library/StartupItems.

Lì troverai delle cartelle con i nomi di alcune applicazioni. Prendile tutte e trascinale in qualunque altra cartella (serve una password da amministratore). Quando i problemi di Kernel Panic del tuo Mac saranno risolti, potrai eventualmente rimetterle al loro posto.
- Adesso puoi riavviare il Mac normalmente. Se non ci sono Kernel Panic, allora probabilmente il colpevole era uno degli elementi di login e di startup. Reinseriscili uno per uno, riavviando il computer ogni volta, fino a trovare il colpevole.
Trova i driver che il tuo Mac non ama
Se hai installato da poco i driver, ad esempio, di una stampante nuova, e appena hai provato ad usarla si è verificato un Kernel Panic, la colpa potrebbe essere la loro. I driver sbagliati, infatti, possono causare crash dell’OS.
Verifica con cura di avere i più recenti per quella periferica specifica (e non un modello simile), e che siano compatibili con la tua versione di OS X. Se non sai qual è, vai nel menu Mela in alto a sinistra e clicca su About this Mac (Info su questo Mac).
A causare i Kernel Panic può però essere anche l’hardware stesso, che il tuo Mac per qualche motivo digerisce male. Se sei certo che i driver installati siano quelli giusti, e ogni volta che accendi la periferica si presenta un crash di sistema, l’unica soluzione è non usarla.
Metti a punto l’hard disk
Il disco rigido deve avere spazio libero e deve essere in buone condizioni. Per prima cosa, quindi, sbarazzati delle cose inutili. Tutti noi abbiamo sepolti nell’HD file che non ci servono più o applicazioni inutilizzate. Per facilitarti il compito puoi usare OmniDiskSweeper, che crea un indice di tutto il contenuto del tuo Mac ordinandolo per dimensione.
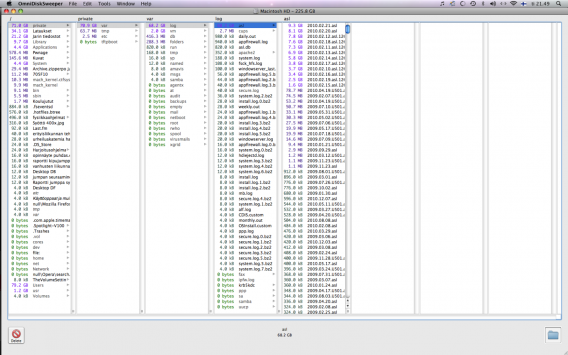
In questo modo troverai facilmente file corposi ma inutili, che potrai eliminare e far riprendere fiato al disco, che di regola vorrebbe spazio libero pari a circa 5 volte la quantità di RAM installata.
Secondo intervento: un po’ di manutenzione dell’HD. Per farlo, avvia il Mac dal disco di installazione del sistema operativo (inserisci il DVD nel drive e riavvia il Mac tenendo premuto il tasto C) o dalla partizione di recupero per OS da Lion in poi (riavvia tenendo premuti i tasti Command e R).
Poi lancia Utility disco (Disk Utility) da Applications > Utilities > Disk Utility (Applicazioni > Utility > Utility disco), seleziona l’HD sulla colonna di sinistra e ripara il disco di avvio con Repair Disk (Ripara disco).

Niente da fare? Reinstalla OS X
Se le hai provate tutte senza successo, allora non resta che reinstallare da zero una copia vergine del sistema operativo. Se hai OS X 10.9 Mavericks, questa è la procedura che Apple indica:
- Assicurati che l’alimentatore sia attaccato al computer e a una presa elettrica
- Riavvia il Mac tenendo premuti i tasti Command e R
- Scegli una rete dal menu WiFi o connetti un cavo Ethernet
- Seleziona Disk Utilities (Utility Disco) e clicca su Continua
- Seleziona il disco di inizio sulla sinistra e clicca sul tab Erase
- Scegli Mac OS Extended dal menu Format, dai un nnome al disco e clicca su Erase
- Una volta cancellato il disco, scegli Disk Utilities > Quit Disk Utility
- Seleziona Reinstall OS X e clicca su Continue, seguendo poi le istruzioni sullo schermo.
Occuparsi sì, preoccuparsi no
Adesso che abbiamo vagliato anche la più sgradevole delle ipotesi sulle conseguenze dei Kernel Panic, però, è bene ribadire il messaggio iniziale: si tratta di eventi molto rari, e nella maggior parte dei casi risolvibili.
OS X è un sistema operativo basato su Unix, un OS con alle spalle 45 anni di sviluppo (la prima release risale al 1969!), e per questo ha un’architettura estremamente solida. I rischi di crash, quindi, sono minimi.
Se poi sei un utente Mac diligente, e usi Time Machine come strumento di backup, anche nel caso più nero potrai recuperare la maggior parte dei tuoi averi digitali.
Un’ultima precisazione: i Kernel Panic possono anche essere causati da componenti hardware interne al Mac (ad esempio RAM o HD). Se credi che possa essere il tuo caso, ad esempio perché i problemi di crash sono iniziati dopo aver sostituito il disco rigido originale, o dopo aver aggiunto memoria al computer, ti consigliamo di rivolgerti a un centro Apple.
Se sei nuovo del mondo Mac, leggi la nostra mini-guida in due capitoli Impara a usare OS X in trenta minuti.


